27UD88-WとCS1924を使って4K環境を構築したけれど、設置してすぐに問題なく使用できたかというとそんなことはなく、いくつかの問題が発生。時間はかかったものの、何とか、すべての問題が解決、あるいは許容範囲内というところまで持ってこれた。
最初に引っかかったのは、27UD88-W起動時にいきなり以下のような警告が表示されてしまう件である。
「純正ケーブルを使ってね」という警告なのだが、27UD88-WからCS1924の間は27UD88-W付属のDisplayPortケーブルを使っていたので、警告される理由が謎であった。PCと27UD88-Wを直結せずにCS1924が間に入っていることが原因かもしれない。少し気持ち悪いけれど、以後表示しないようにできるので、表示を切ることで対応。
次のネタは、メインPCであるYuiについて4K解像度にするとリフレッシュレートが30fpsにされてしまう件である。こうなる理由は不明だったけれど、Yuiに搭載しているビデオカードGeForce GTX 970のドライバの設定でカスタム解像度として4K/60fpsを追加し、その設定を使うことで対処。
その次に引っかかって、かなり困ったネタとしては、作業用PCであるKanaeで4K解像度での表示ができない件であった。Kanaeに搭載しているマザーボードはASUS製のVANGUARD B85で、オンボードにDisplayPort1.2が搭載されている。このため、Kanaeではそのままの構成で4K解像度での表示ができると予想していたのだけれど、POST時などの低解像度での表示はできるものの、Windowsが起動し高解像度の表示に入った途端、27UD88-Wの表示がブラックアウトしてしまう状況であった。CS1924を介さずに27UD88-WをKanaeと直結しても状況が変わらなかったため、最終的に、嫌な言い方だがDisplayPortの相性問題と考え、Kanaeにビデオカードを追加し、それ経由で接続することにした。ビデオカードとしてはなるべく安価でDisplayPort1.2以上の出力がある製品という条件で検索し、MSI製のGeForce GT 1030 2G LP OCを選択。このビデオカードはHDMI2.0/DisplayPort1.4の2系統出力があるので、DisplayPort側を使用して接続。実にあっさりと4K解像度での表示が確認できた。Windows側はこれで問題解決できたが、Linux(Fedora)側はまだ標準状態ではGeForce GT 1030を正しく認識できないようで、解像度が低い状態にされてしまった。これについては、NVIDIA純正のLinux用ドライバを導入することで解決。
そのまた次に引っかかった問題は、発生することが十分に予想できた問題なのだが、DisplayPortスリープ問題とでも言うべき件である。DisplayPortの仕様としてモニターの接続を検知するホットプラグ検知機能があり、モニターの電源が切れたりスリープ状態になったりすると、この信号が無効になる。この状況ではPCから見ればモニターが接続されていないものとして扱われ、Windowsが画面の解像度をデフォルトの解像度(XGA:1024x768)に落とす機能を発動させる。この結果、画面内のウインドウ等がXGA解像度に合わせて再レイアウトされ画面の左上の方にまとめられてしまう状況になる。この問題の回避方法を調べてみたところ、モニターのEDID情報の上書きを行い常時接続状態を実現する方法や、ハードウェア的にホットプラグ検出機能を無効化する方法などが見つかったが、うちの環境ではうまくいかず、最終的に、レジストリ操作によりEDID情報が使えない状態でのデフォルト解像度を固定する方法でうまくいった。具体的には、レジストリの
HKEY_LOCAL_MACHINE\SYSTEM\CurrentControlSet\Control\GraphicsDrivers\Configuration\
以下にSIMULATEDやNOEDIDから始まるエントリがあれば、そのエントリの下の\00にある以下のキー、
- PrimSurfSize.cx
- PrimSurfSize.cy
の値を希望する解像度(うちの場合では4Kなのでcx=3840・cy=2160)に設定し、さらに、\00\00以下にある以下のキー、
- ActiveSize.cx
- ActiveSize.cy
についても同様に希望する解像度に設定する、という方法である。この設定を行ってから、27UD88-Wがスリープ状態になっても電源を切っても、4K解像度をキープできるようになった。
これで、実運用上では問題ないレベルで4K解像度での運用を行える状態になった。ただ、一つ気になるのが、Yuiの画面を27UD88-Wで表示している際にたまに画面にノイズが走ったり、一瞬、画面がブラックアウトする点である。オンボードグラフィックスでのDisplayPort接続を行っているサブPCなAiでは全く問題なく表示できているため、これまた、DisplayPortの相性問題な気配。Yuiについてもオンボード側のDisplayPortを使うと問題が無くなったので、しばらくはこの接続で運用の予定。いずれはYuiのビデオカードを更新する予定なので、更新後、改めてビデオカード側のDisplayPortを使用するつもりである。
もう一つ追記するとすれば、CS1924でのPC切り替え時の挙動についてである。運用前は、PC切り替え時にも上記したようなDisplayPortスリープ問題が発生しウインドウ配置が崩れるのではないかと予想していたのだが、切り替え時には特に問題は発生しなかった。ただし、画面出力が切れているPCへ切り替えを行ってもモニター側には画面出力がないことが伝わらないようで、モニターが無入力状態からのスリープに移行しない。ただ、特に大きな問題というわけではないので、そのまま気にしないことにする。
ちなみに、27UD88-Wはモニタ設定等で使用するジョイスティックが電源インジケータを兼ねている仕様で、かつ、電源インジケータの輝度が高めなので点灯状態だとかなり目立つ。その上、スリープ状態だとインジケーターが消灯するのではなく点滅する仕様なので、夜間など、かなりうっとうしい状況になる。この電源インジケータ回りの挙動は変更できないため、仕方なく、電源インジケータ兼ジョイスティックの部分に簡単なカバーを装着し輝度を落とすことにした。カバーは、穴径5ミリのグロメットを加工(片側のフチをカット)して、カットしていない側のフチにゴム板を張り付けただけのものである。
 |
左側が元のグロメットで、 右側がカバー。 表側。 |
 |
こちらは裏側。 |
このカバーをジョイスティック部分に取り付けることで、インジケータの明るさをそこそこ落とすことができるが、かなり暗く、というレベルに持ってくるのは難しい。27UD88-Wの筐体色は白でジョイスティック回りのパーツも白いため、電源インジケータ用のLEDの光が白色パーツを透過して漏れてしまうのだ。その上、底部の通気口からも光が漏れる状態。根本的な対策を行うのは、さすがに難易度が高そうな気がする。
ということで、いくつか不満点はあるけれど、実運用で問題になるような点はなくなったので、このまま、運用を行う予定。
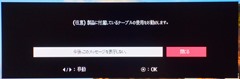
Comments:0